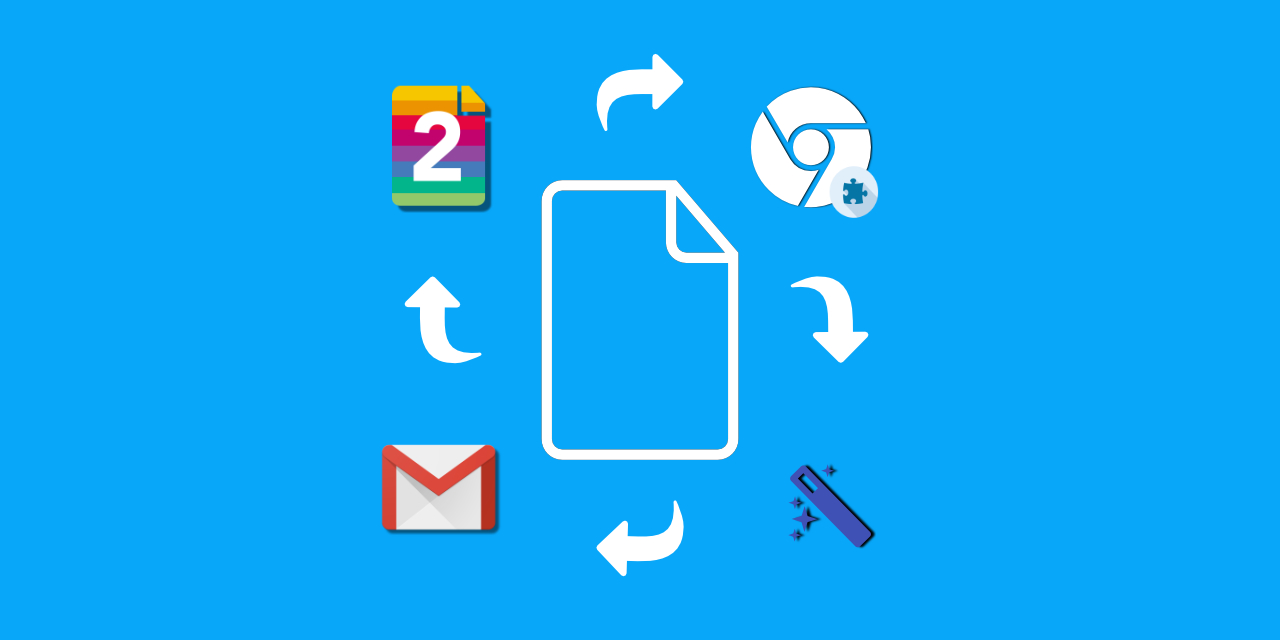
Google's Chrome is the most used browser in the world. Apart from being fast and well designed, it also has an immense library of add-ons. By choosing the right ones, you can easily add many practical functions and make your life much easier. One such add-on is the new PDF2Go Chrome extension. Once installed, all the tools you need to work efficiently with your PDF documents will be at hand!
Add PDF2Go Extension to Chrome
After you have opened the Chrome Web Store and found the PDF2Go
extension,
click Add to Chrome. To use the extension, click the icon to the right of the address bar.
 The PDF2Go extension in the browser toolbar.
The PDF2Go extension in the browser toolbar.
The file converter contains the following conversion tools:
- Compress PDF
- Convert PDF to Word
- Convert PDF to Excel
- Convert PDF to JPG
- Convert PDF to Text
For more editing options, choose to open a tool in a Web app. Available converters:
- Edit PDF
- Merge PDF
- Split PDF
- Sort and Delete PDF
How to Use PDF2Go Extension?
- Simply, click on the extension in the address bar, and you will see all the available tools in a drop-down
menu!
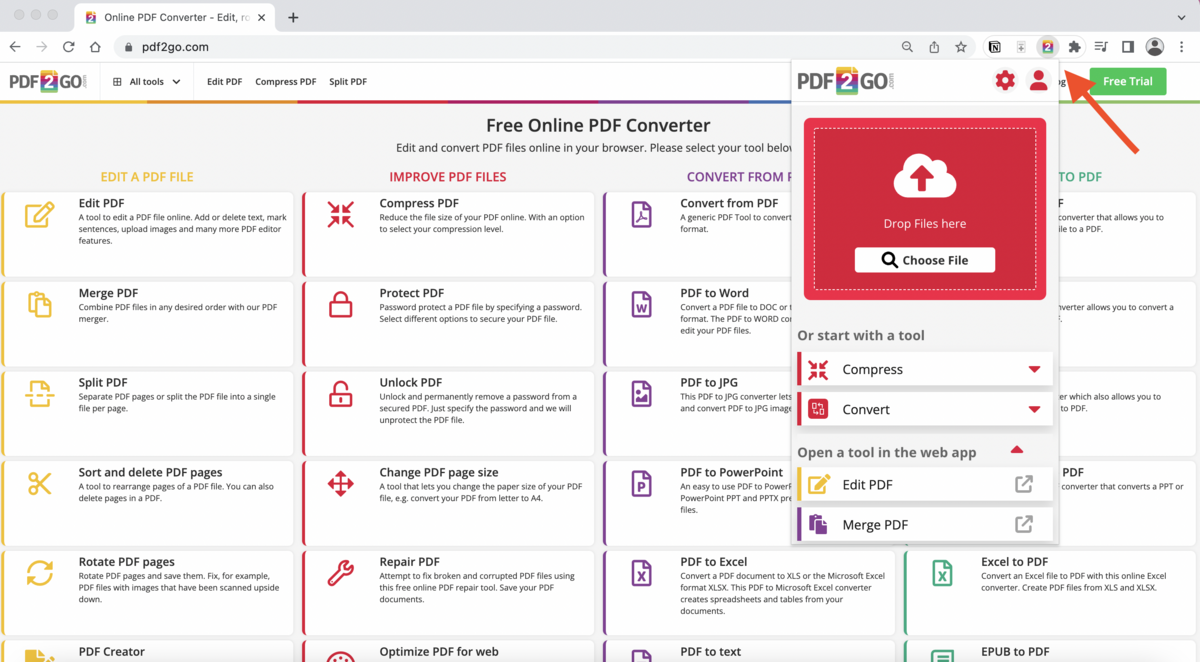
- Upload the file (drop file into the box or choose file) you want to convert and select one of the offered
conversion options.
Or first select the tool you want to use. For example, under Convert, choose to convert your PDF to Word and upload a PDF document.
-
After a few moments, your document will be ready to download.
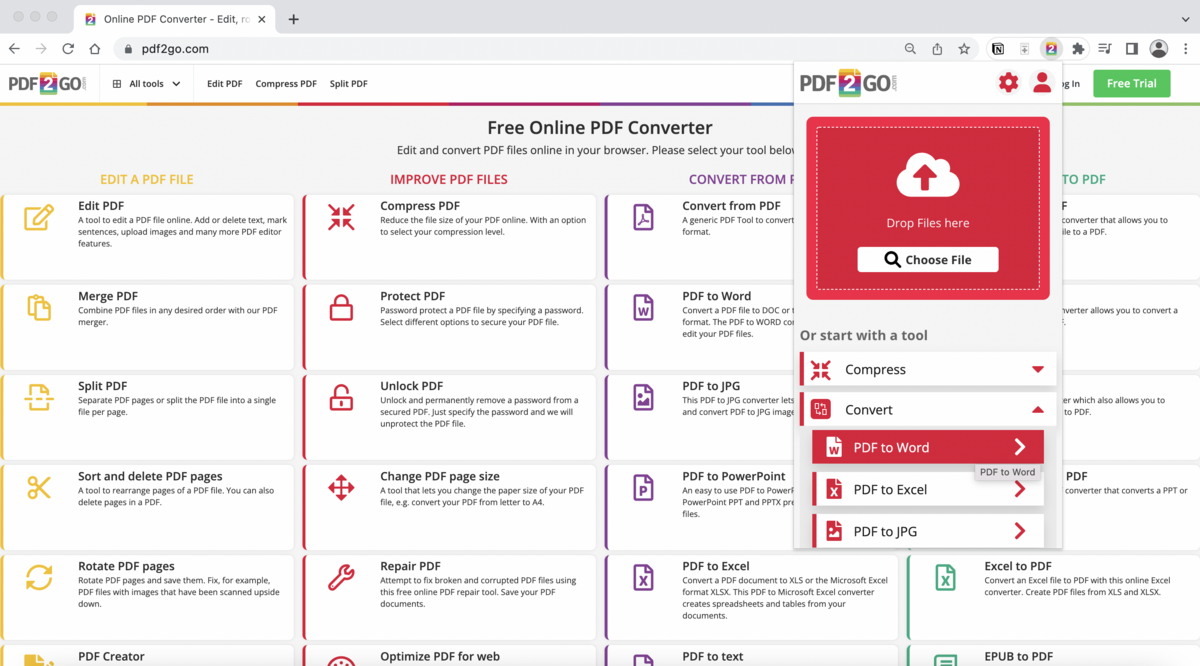
How to use the PDF2Go Extension when viewing PDF in the browser?
PDF2Go is also integrated in the native Chrome browser PDF viewer. On the left side of the screen, next to your document, you will find a button named "Tools".
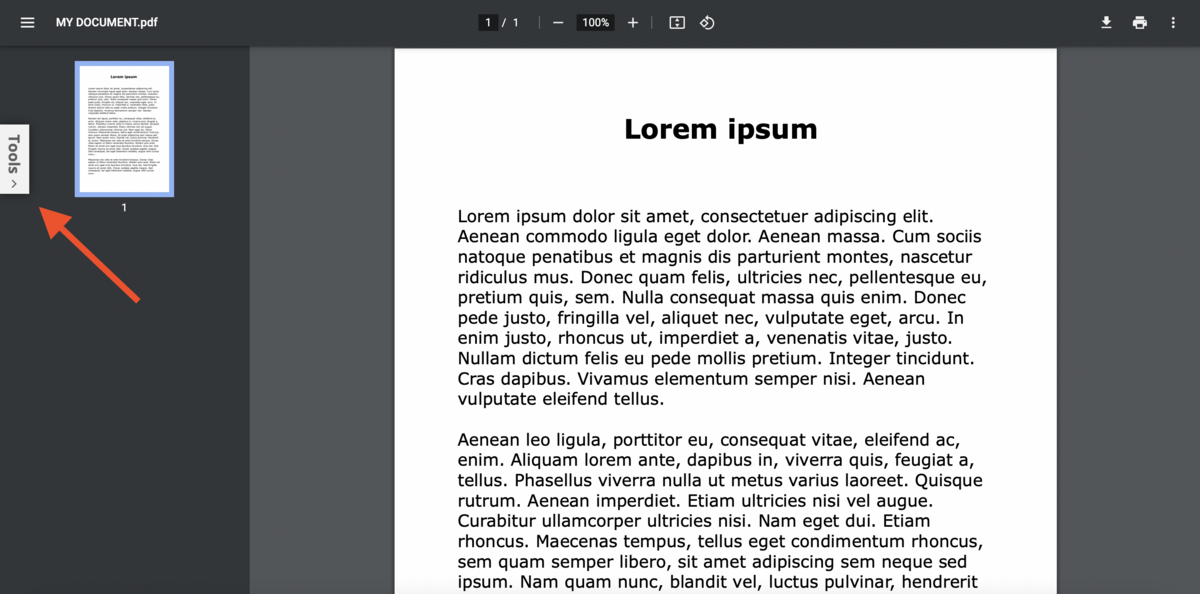 A PDF document opened in the browser.
A PDF document opened in the browser.
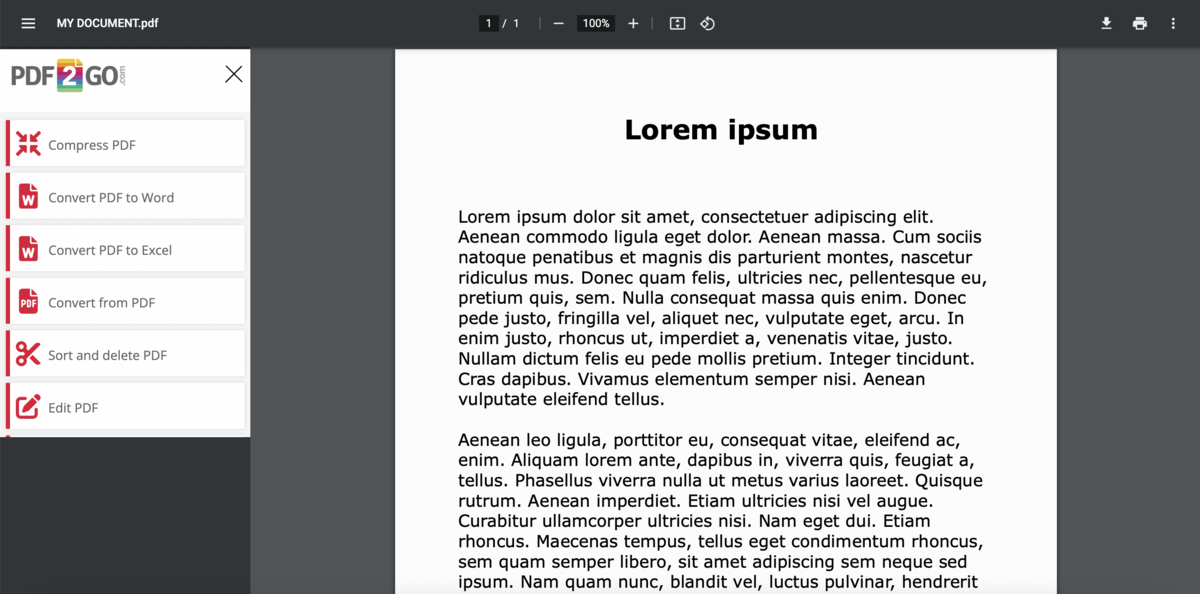 The PDF2Go extension integrated in the left side.
The PDF2Go extension integrated in the left side.
NOTE:
In order to be able to open and convert local PDF files in a Chrome browser PDF viewer, please do the following:
- On your computer, open Chrome.
- At the top right, click on the Three Dots Menu > More tools > Extensions.
- Allow site access: On the extension, click Details. Next to "Allow access to file URLs", enable the extension's site access.
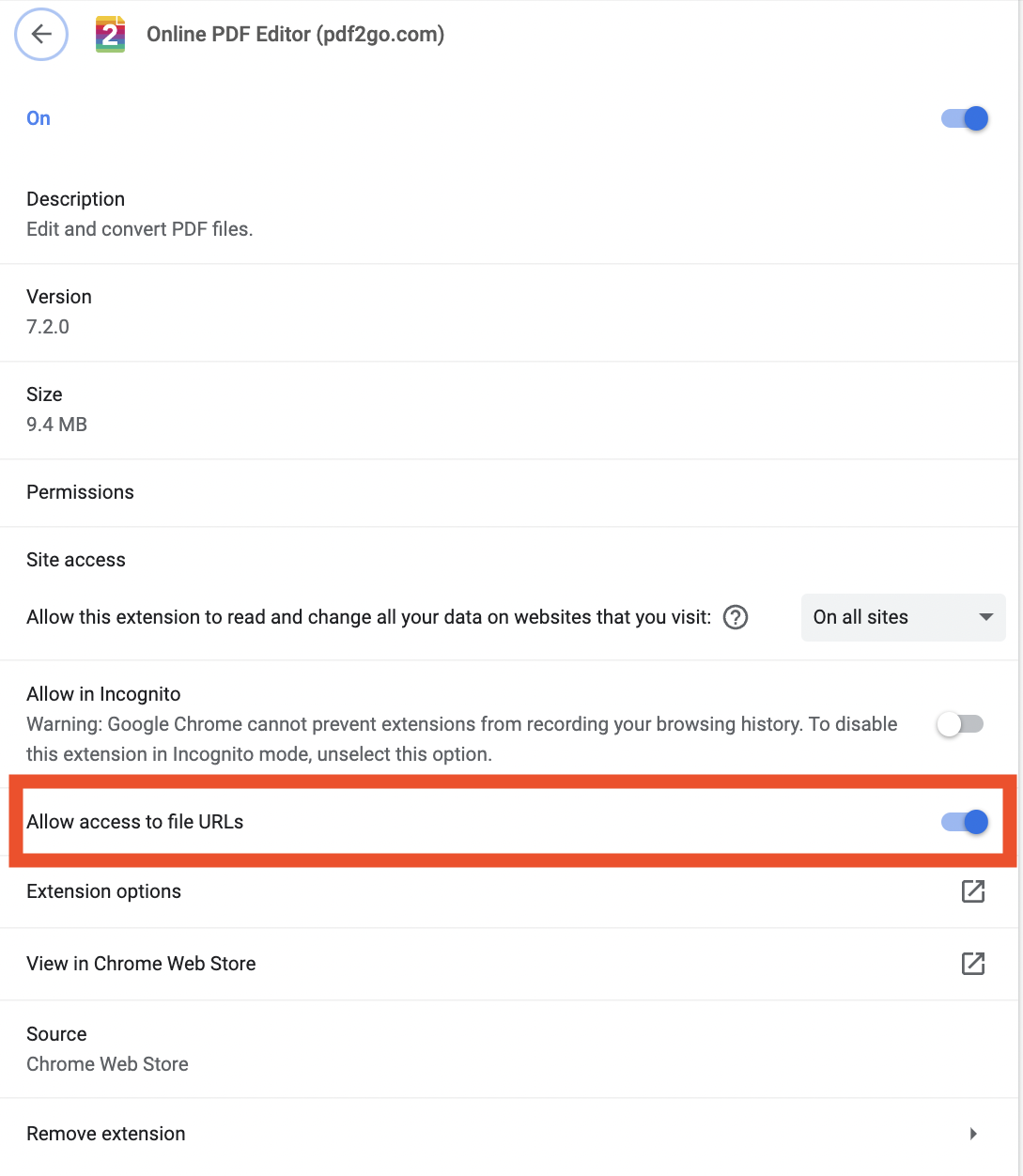
How to use the PDF2Go Extension in Gmail?
PDF2Go is also integrated into Gmail.
- Create a new message and use the PDF2Go Icon at the bottom to attach a file.
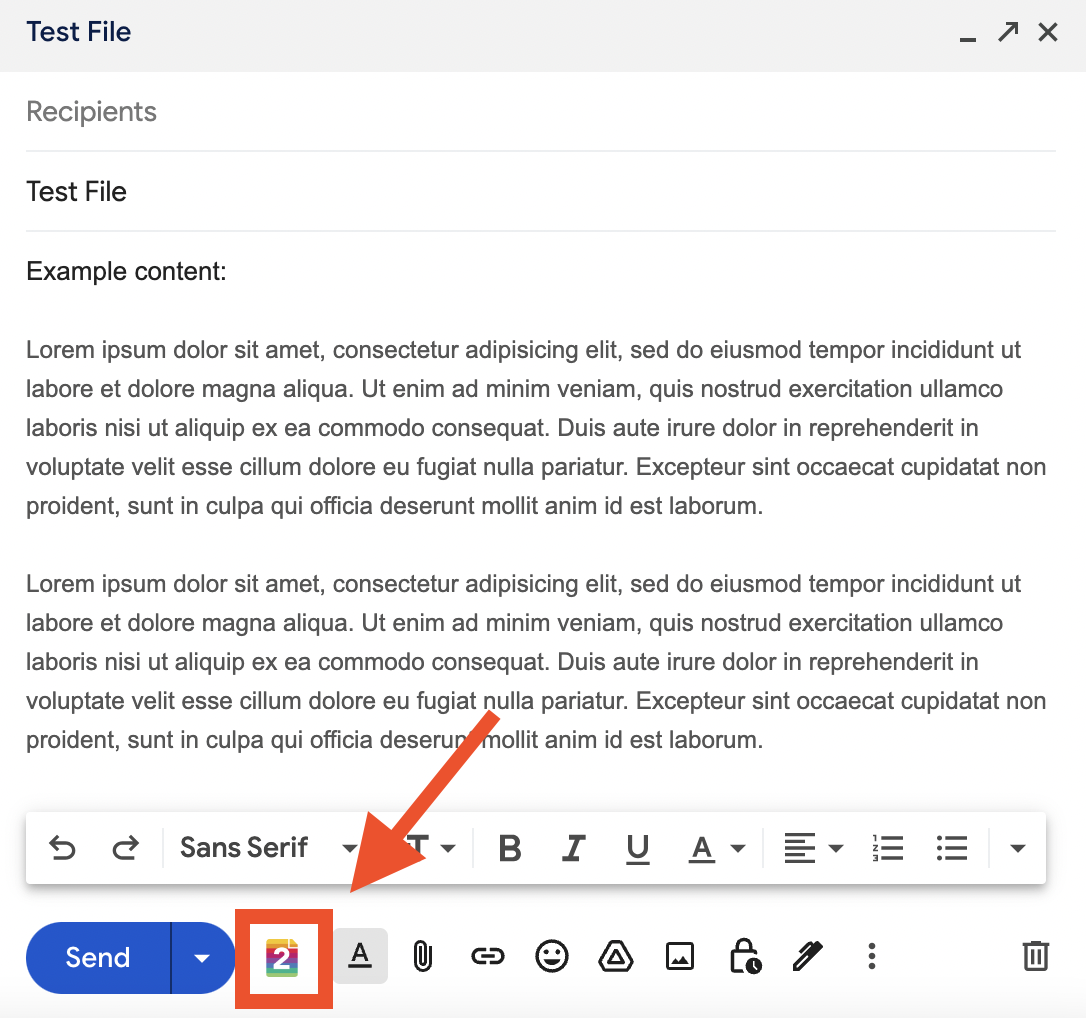 Click on the PDF2Go Icon.
Click on the PDF2Go Icon.
From the opened menu, choose one of the available conversion options. The file you pick will be automatically converted and added to your email.
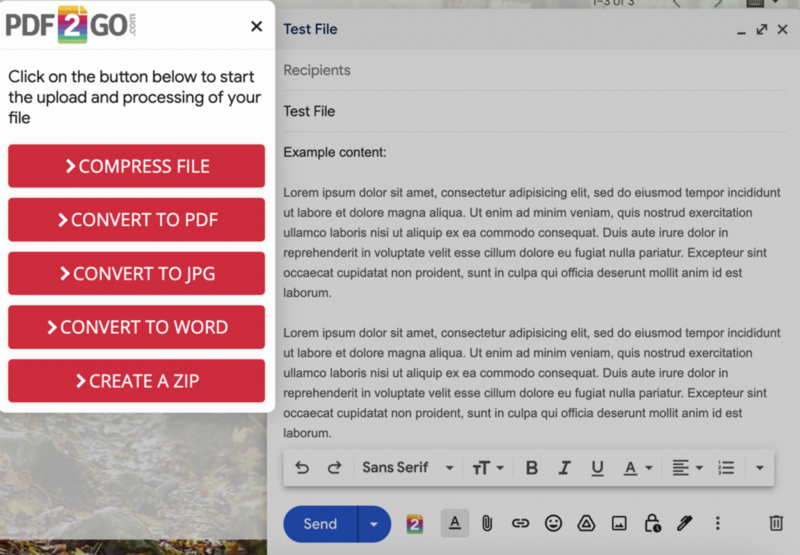 Choose a conversion option from a drop-down menu to upload and process your file.
Choose a conversion option from a drop-down menu to upload and process your file.
From now on, you can conveniently:
- compress your file to the smallest size to fit in any email,
- convert your documents to PDF, JPG, or Word,
- create a ZIP file.
- make sure the local file access is enabled,
- restart Chrome.

