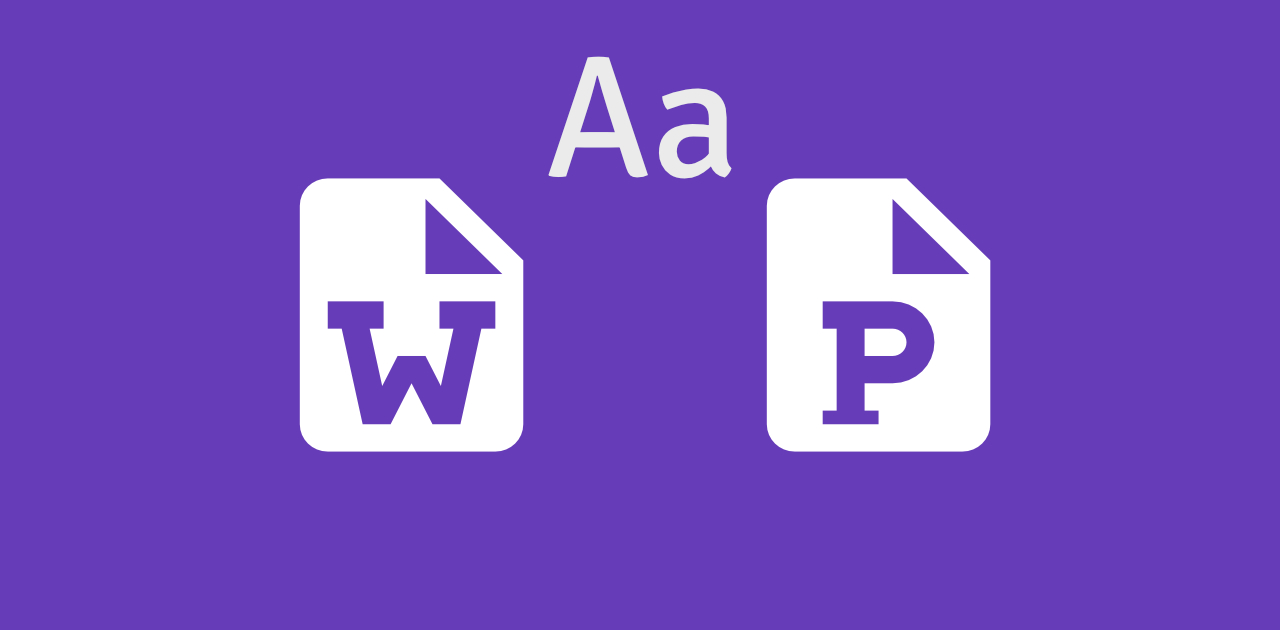
You have found new fonts on the web, installed them and now want to use them in Word or PowerPoint? Great. But what will happen when you send those documents to others? Unfortunately, those new fonts will be replaced by similar fonts. It can also result in disruption of the overall layout of the document. Embedding fonts is a way to solve the issue. In this article, find out how to embed fonts in Word and PowerPoint.
Follow our short instructions.
How To Embed Fonts in a Word File
- Open the Word doc, and click on 'File.'
- Choose 'Option' and then the 'Save' tab.
- Click the option 'Embed fonts in the file'.
- Optionally, you can embed in the document only those characters that are used in the document, which will reduce the file size. We advise you to choose the option of not embedding common system fonts, as you can see in the picture below.
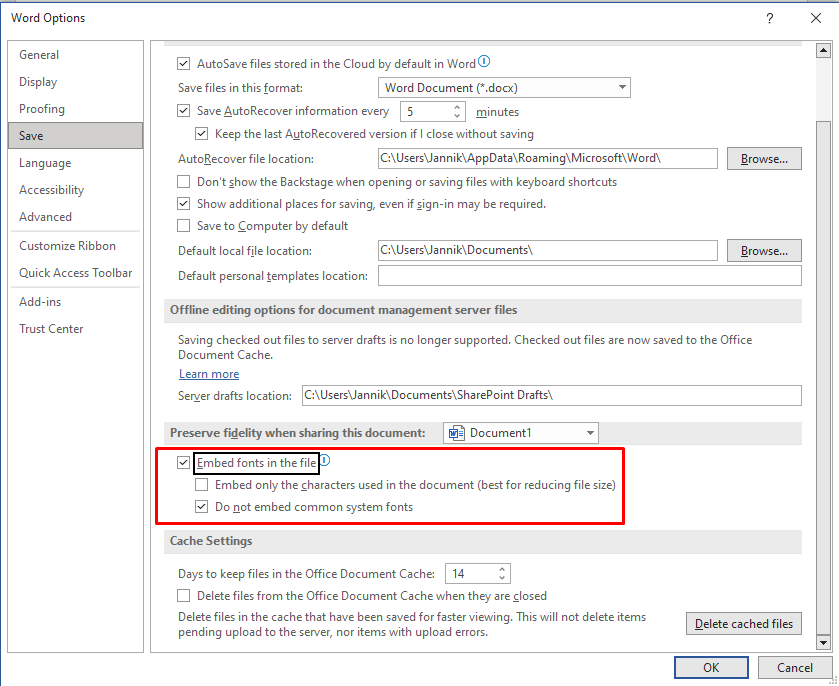
Since the font is now part of the document, the recipient will be able to see your document correctly, regardless of whether they have the font installed on their device or not.
Note: When embedding a font, the file size will increase by the size of the font file. Only TrueType and OpenType fonts are supported since these fonts consume the least storage space.
How To Embed Fonts in a PowerPoint Presentation on Windows
- Open the PowerPoint, and click 'File'.
- Choose 'Options' and then click on 'Save'.
- Select 'Embed fonts in the file' and enable both of the following options.
- Save your PPT. That's it!
How To Embed Fonts in a PowerPoint Presentation on Mac
Since early 2020, if you are an Office 365 subscriber or are using PowerPoint 2019, you can embed fonts in PowerPoint for Mac as well. Do the following:
- Open the PowerPoint presentation on your Mac.
- Go to the PowerPoint menu option and select 'Preferences'.
- On the next dialog box, click on 'Save' in the 'Output and Sharing' group.
- Under 'Font Embedding', select the 'Embed fonts in the file' option.
Decide between these two options:
- Embed Only the Characters Used in the Presentation (best for reducing file size).
- Embed All Characters (best for editing by other people).
Conclusion
If the font in your document is not embedded, when you convert the file to PDF using the PDF2GO service – we will also resort to replacing it. Since we do not have it on our servers, we will not be able to use it.
That is just one of the reasons why you should embed the fonts in Word and PPT. Once you have done that, Word or PPT will create a copy of the font and store it in a document. The document will always look the same across different devices to all the recipients.
As we have already mentioned, the PDF will be slightly larger. But you can easily reduce the size of it using an online PDF compressor.
Font embedding should only take a few seconds to achieve. When you need to quickly convert Word, PPT, and PDF files from one format to another, you can always rely on PDF2Go document converters.

